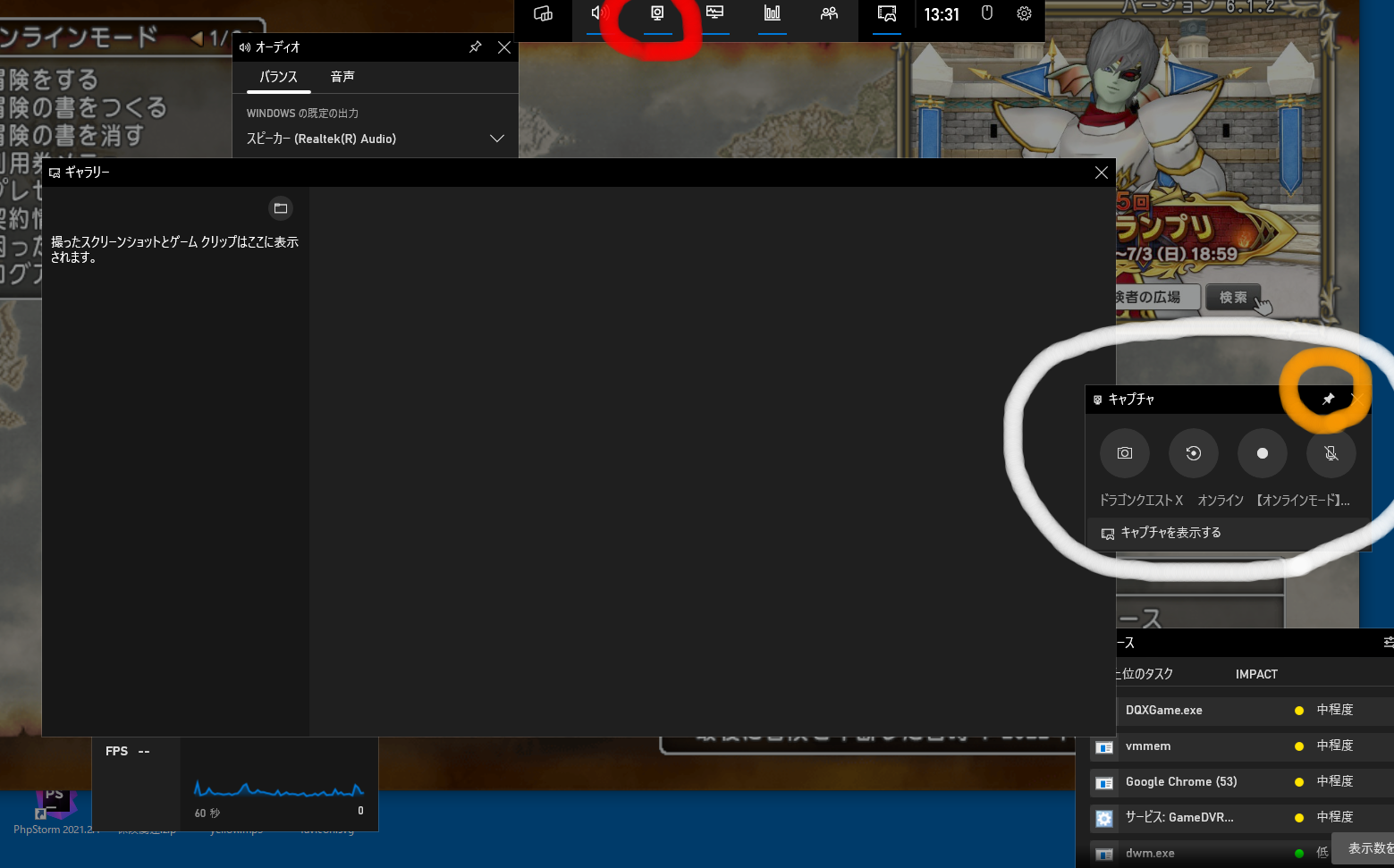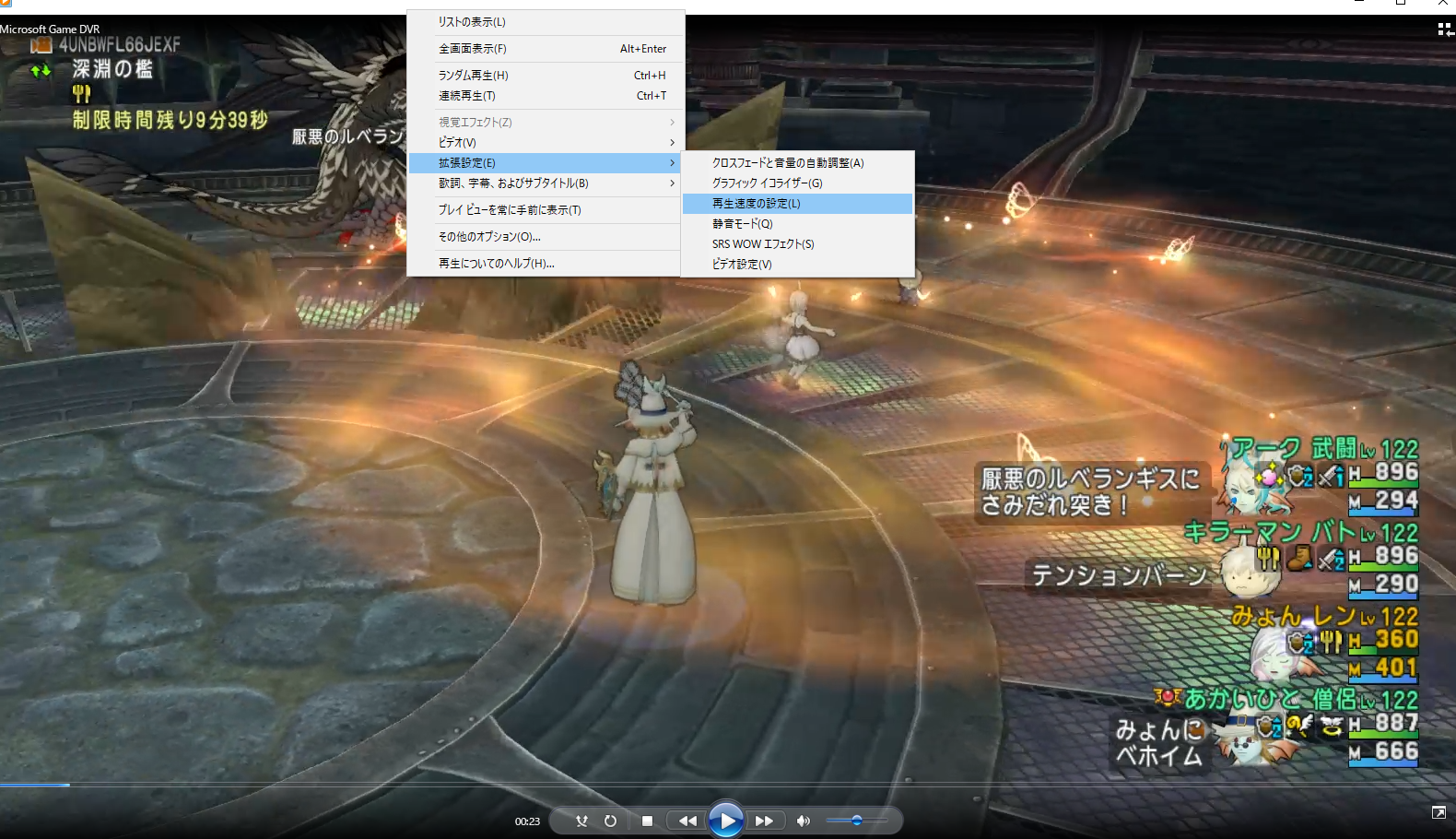録画を有効活用しよう

youtubeなどで見る討伐動画、楽しいですよね!
すごいスーパープレイ動画や思わず笑っちゃう動画までたくさんあります。
・・・ところで、あなたは動画撮ってますか?
1 客観視する大事さ
大半の人は動画なんていちいち撮ってないと思います。
でも少しでも上手くなりたい、一緒に遊ぶあの上手い人に追いつきたい!って思っている人は
ぜひ録画することをお勧めします。
プレイの最中は集中している&リアルタイムで進んでいるので、どうしても主観でしか感じていません。
仮に自分がミスしていたとしても気づいていなかったり、バトル終了後大きなミスは覚えていても小さなミスは忘れていたりします。
特に戦闘に勝った場合などは喜びにあふれていますので、「多少のミスはあったけど勝てたんだからいいね」となってしまいがちです。
これでは自分の悪いクセのような事に気づけず、運が良い時しか勝てないといった一発屋バトル勢になってしまいます。
あかおじも自分の動画見返すとプレイ中には気づかなったいろんなものが見えてくるんですね。
たとえば・・・これ、あかおじの悪い癖なんですけど
プレイ中しょっちょうカメラを上下に動かしてしまう
いや、これ、プレイ中は気づいてないんです。でも、あとから見返すと正直見てて気持ち悪くなるくらい動かしてるんですね。
ブログやYoutubeにアップするときにめっちゃ困る・・・
このあかおじの例はバトルには直接関係ないとこですが、例えば「祈りが切れて回復間に合わず崩壊した」みたいな事があったときに見返してみると、 「あ~ここで祈り入れられたか・・・」みたいなポイント結構見つかるんです。
火力面もそうですね。「あ~ここはやぶさ挟めるな~」とか、「あ~この天下無双は間に合わないな・・・」とか。
遊んでいる時とは別次元の情報が手に入ります。
2 別に難しいことはない
YouTubeにアップロードしたり、配信したりとなるとまぁまぁおおごとになってきますが、個人で楽しむ用なら配信中マークをつける必要もないです。
21サーバや22サーバに行く必要もないんですね。
PC版やPlayStation版で遊んでいる方なら録画の方法自体もなんら難しいことはありません。
厳密にルールが定められているので注意してください。
静止画の場合は
このページで利用している株式会社スクウェア・エニックスを代表とする共同著作者が権利を所有する画像の転載・配布は禁止いたします。
(C) ARMOR PROJECT/BIRD STUDIO/SQUARE ENIX All Rights Reserved.
動画の場合は
この動画で利用している株式会社スクウェア・エニックスを代表とする共同著作者が権利を所有する著作物及びスギヤマ工房有限会社が権利を所有する楽曲の転載・配布は禁止いたします。
(C) ARMOR PROJECT/BIRD STUDIO/SQUARE ENIX All Rights Reserved.
(C) SUGIYAMA KOBO
(P) SUGIYAMA KOBO
の著作権者表示が必要で、かつ動画の場合にはサーバ21、22で「いまどんな?設定」から「配信中」を設定し、配信IDが表示されている状態での使用のみ許可されています。
詳細は、 ドラゴンクエストX 画像・動画などの取り扱いについて をご覧ください。
また、静止画および動画コンテンツの配布により誹謗中傷を受けたり、権利許諾などが入っていないなどルール違反があった場合には 画像・動画などの取り扱いに関する報告窓口 から相談できます。
PC Windows 10 / 11
なんと標準の機能で録画できちゃいます。面倒なアプリをいれたりする必要もないです。
Windowsキー + G
Windowsキーってのは、キーボードの左下の方にある四角が4つ書いてあるキー。これを押しながらGキーを押すと、なんか表示されましたね?
壊れたわけではないので安心してください。なんか表示された中で必要なのは、白い枠で囲った「キャプチャ」だけです。
この「キャプチャ」が表示されてない場合は、赤い枠のボタンを押すと表示されると思います。
「キャプチャ」のオレンジの枠で囲った部分、ピンみたいなマークを押すと色が変わりますが、白く塗りつぶされた状態にしてください。
その後、適当な画面をクリックしたら・・・
「キャプチャ」だけ残って消えたでしょうか??
もう1度Windows+Gでゲームバーを表示して、いらないメニューのピンを押して黒くなった状態にすると消えてくれます。
画面上部のメニューで表示・非表示のコントロールもできます。
ゲーム画面に重なって見づらいときは、キャプチャメニューをクリックするとまた「Windowsゲームバー」表示になります。
そこで邪魔にならない位置に移動してください。
あとは簡単。録画したい場面でメニューの●印を押すだけ。これで録画できちゃいます。かんたんでしょ??
PlayStation 4 / 5
なんかこっちはもっと簡単みたい。15分前まで常時録画されてるんですって。すげえなあ。
自動録画の時間も最大60分まで延長できるそうです。
もちろん、自分で録画を開始したり停止したりもできるそう。SHAREボタンを2回押すと開始、2回押すと終了なんですって!!便利!!
NINTENDO Switch
こちらも自動録画がついているようですが、最大30秒までと少し厳しい感じです。
やるなら、キャプチャーボードでPCに接続したものを録画する形になるようです。ちょっとハードルがあがってしまいますね。
3 もっと突き詰めたい
もっと突き詰めるなら、とった動画を「コマ送りで再生」できるツールをいれて、1フレームずつ見ていくのもいいでしょう。
Windows Media Playerでもスロー再生ができます。
ただスロー再生すると音が怖いwwのでミュートしたほうがいいですねw
あかおじはAdobe After EffectsっていうソフトでアニメーションGIF作ったり、YouTube編集したりするんですが、これで1フレームずつみたりしてます。
すっごい便利なんですけど、月額2,728円かかってしまいます。あと使うのが最初は難しいので少し勉強が必要かもです。
AdobeにはPremiere Proってツールもあって、こちらは動画編集に特化したものですが、こちらも有料。
めちゃめちゃ安く使えます!!月額2,178円で全アプリ使い放題!これはすごい!
条件的にはこんな感じみたいです。
学割の購入資格を満たすには、13歳以上で、次のいずれかに在学している必要があります。
大学・短大・専門学校 - 少なくとも2年間の全日制教育に相当する教育を要する資格を付与する公立または私立の教育機関
小学校・中学校・高等学校 - 全日制教育を施す公立または私立の教育機関
あかおじ~ちょっとたけえよお~
たしかに、ただコマ送りしたいが為にここまではちょっと大袈裟かもです。
動画編集も考えているなら、PowerDirector Essentialでしょうか。こちらは無料のようですね。
料金がかかるプランもあるようなので注意してくださいね。
4 今日からやってみよう
PC版とPS版の方は今日からできるこの録画。
自分の失敗動画を見直すのはなんとも恥ずかしく、悔しい気持ちにもなりますが、それと引き換えに上手になるならどうってことないですよね?ぜひやってみてください。
上手い人の動画と自分の動画でこんな点を見比べてみるとかなり勉強になると思います!!
- タゲの引っ張る方向
- 火力技の差し込みタイミングと種類
- 合わせベホマラーのタイミング
- 反転するかしないか
- 立ち位置
などなど・・・客観的に見ることで自分の悪いポイントを見つけ、修正していくようにしてみましょう!!